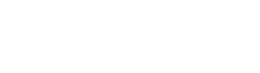Chromecast has become a must-have device for many households. Google’s Chromecast is a simple, cost-effective way to turn any TV into a smart TV, giving you access to your favorite shows, movies, and apps on the big screen. If you’ve just bought a Chromecast or are setting it up for the first time, you might be wondering how to get started.
This guide will walk you through setting up Chromecast, step-by-step, ensuring you get the most out of your streaming device. By the end, you’ll have your Chromecast up and running seamlessly.
What Is Chromecast?
Chromecast is a streaming device developed by Google that connects to your TV’s HDMI port, allowing you to stream content from your smartphone, tablet, or computer directly to your TV. It supports popular apps like Netflix, YouTube, Hulu, Spotify, and many more. With Chromecast, your phone acts as a remote control, making it easy to browse and play content.
Chromecast comes in different models, including Chromecast with Google TV, which includes a physical remote and a user interface, and the standard Chromecast, which relies on your smartphone for navigation.

What You Need to Set Up Chromecast
Before starting the setup process, be sure you have everything you need:
- A Chromecast device.
- A TV with an available HDMI port.
- A stable Wi-Fi connection.
- A smartphone, tablet, or computer with the Google Home app installed.
- A Google account.
How to Set Up Chromecast: Step-by-Step Guide
Setting up Chromecast is straightforward, but following these steps carefully will ensure a smooth process.
Step 1: Plug in Your Chromecast
Start by unboxing your Chromecast and connecting it to your TV. Insert the Chromecast into an available HDMI port on your TV and connect the USB cable to the Chromecast. Plug the other end of the USB cable into a power source, either via the TV’s USB port or a wall adapter.
Step 2: Switch Your TV Input
Turn on your TV and use the remote to select the HDMI input channel where the Chromecast is connected. You should see the Chromecast setup screen, which displays a code.
Step 3: Download the Google Home App
To control and set up Chromecast, you’ll need the Google Home app. If you haven’t already, download the app on your smartphone or tablet from the Google Play Store or Apple App Store.
Step 4: Connect to Wi-Fi
Open the Google Home app and log in with your Google account. Ensure your smartphone or tablet is connected to the same Wi-Fi network you want your Chromecast to use. Tap the + button in the top-left corner of the app and select Set up device > New devices.
Step 5: Pair Your Chromecast
The app will search for available Chromecast devices. Once it detects your Chromecast, select it and confirm the code displayed on your TV screen matches the one shown in the app. If the codes match, tap Yes to continue.
Step 6: Customize Your Chromecast Settings
During the setup process, you’ll be prompted to name your Chromecast. Choose a name that makes it easy to identify, especially if you have multiple devices in your home, such as “Living Room TV” or “Bedroom Chromecast.”
Step 7: Link Your Google Account and Apps
Next, you’ll be asked to link your Google account and connect popular streaming apps. The Google Home app will guide you through linking apps like Netflix, YouTube, or Spotify. You can skip this step and link apps later if you prefer.
Step 8: Complete Setup
Once the setup is complete, your Chromecast is ready to use. You’ll see a welcome screen on your TV, and the Google Home app will confirm the setup is successful.
How to Cast Content to Chromecast
Now that your Chromecast is set up, it’s time to start streaming. Here’s how to cast content from your smartphone, tablet, or computer:
From a Smartphone or Tablet:
- Open a compatible app, such as YouTube or Netflix.
- Look for the Cast icon (a small rectangle with Wi-Fi bars in the corner).
- Tap the Cast icon and select your Chromecast device.
- Choose the content you want to watch, and it will start playing on your TV.
From a Computer:
- Open Google Chrome on your computer.
- Click the three-dot menu in the top-right corner and select Cast.
- Choose your Chromecast device and select whether you want to cast a specific tab, your entire desktop, or a file.
- Start playing content, and it will appear on your TV.

Tips for Optimizing Your Chromecast Experience
To get the most out of your Chromecast, consider these tips:
1. Ensure a Strong Wi-Fi Connection
A stable and fast Wi-Fi connection is essential for uninterrupted streaming. Position your router close to your Chromecast to reduce buffering and improve performance.
2. Use Voice Commands
If you have a Google Assistant-enabled device, such as a Google Nest speaker, you can control your Chromecast with voice commands. Simply say, “Hey Google, play [movie title] on [Chromecast name].”
3. Update Your Apps and Chromecast
Keep your Google Home app, streaming apps, and Chromecast firmware updated to access the latest features and improve compatibility.
Troubleshooting Common Chromecast Issues
If you encounter problems while setting up Chromecast, here are some solutions:
- Chromecast Not Detected: ensure your smartphone and Chromecast are on the same Wi-Fi network. Restart your Chromecast, router, and smartphone if necessary.
- Buffering Issues: check your internet speed and minimize other devices using bandwidth on your network.
- No Signal on TV: be sure the Chromecast is plugged into the correct HDMI port and that the TV input is set correctly.
For additional support, visit the official Chromecast Help Center.
Why Chromecast is a Great Streaming Solution
Chromecast is an excellent option for those who want an affordable and versatile streaming device. Its simplicity, compatibility with multiple platforms, and ease of use make it a favorite among users worldwide. Whether you’re streaming movies, music, or mirroring your screen, Chromecast delivers a seamless and enjoyable experience.